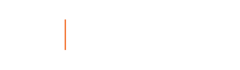Setting Up Mobile ID on iPhone or Apple Watch
- Download the Transact eAccounts Mobile app from the App Store to your phone.
- Open Transact eAccounts. Click through the startup screens and tap Get Started.
- Search for University of Florida and click through to the GATORONE login screen.
- Enter your GatorLink to authenticate your device.
- Once you have successfully authenticated in eAccounts, click the Add to Apple Wallet button to add your GATORONE to Apple Wallet. You can add your ID to one iPhone and one Apple Watch.
- Click iPhone and continue through the prompts (Next, Agree to Terms & Conditions).
- When the process is complete, the app will send a notification to verify your Mobile GATORONE has been added to Wallet.
- Tap Done in the upper right corner to return to the Home screen of the app.
- You can now add your Apple Watch using the same process.
Adding Your Mobile GATORONE to Apple Wallet on a Second Device
- Repeat steps 1-5 to login to the Transact eAccounts Mobile App.
- Ensure your second device is signed into the same iCloud account as the first device.
- From the Campus ID screen in Transact eAccounts, tap the in the upper right corner of your Transact Mobile Credential display.
- Tap Add or Remove Campus ID from Wallet.
- Choose your second device to add your Transact Mobile Credential.
- On the Add Card to Wallet screen, tap Next in the upper right corner.
- Follow the onscreen instructions to complete adding your card.
Using Mobile GATORONE on Your iPhone
The iPhone or Apple Watch must be powered on, but it does not have to be connected to a network.
On an iPhone 6 and 6 Plus, double-clicking the Home button, tapping the default payment card and selecting the Mobile GATORONE are needed to enable usage. Then, authenticating with Touch ID and holding the top of iPhone 6 or 6 Plus near the contactless reader will complete a transaction.
For iPhones 6S, iPhone 6S Plus and later, Express Mode allows use of the Mobile GATORONE without unlocking the device with a passcode, Touch ID, or Face ID. Through iPhone XS, XS Max, and XR, Express Mode with power reserve makes the Mobile GATORONE available for up to five hours after the device’s battery needs to be charged.
To display your Mobile GATORONE, open Apple Wallet and select your Mobile GATORONE card from your saved cards.